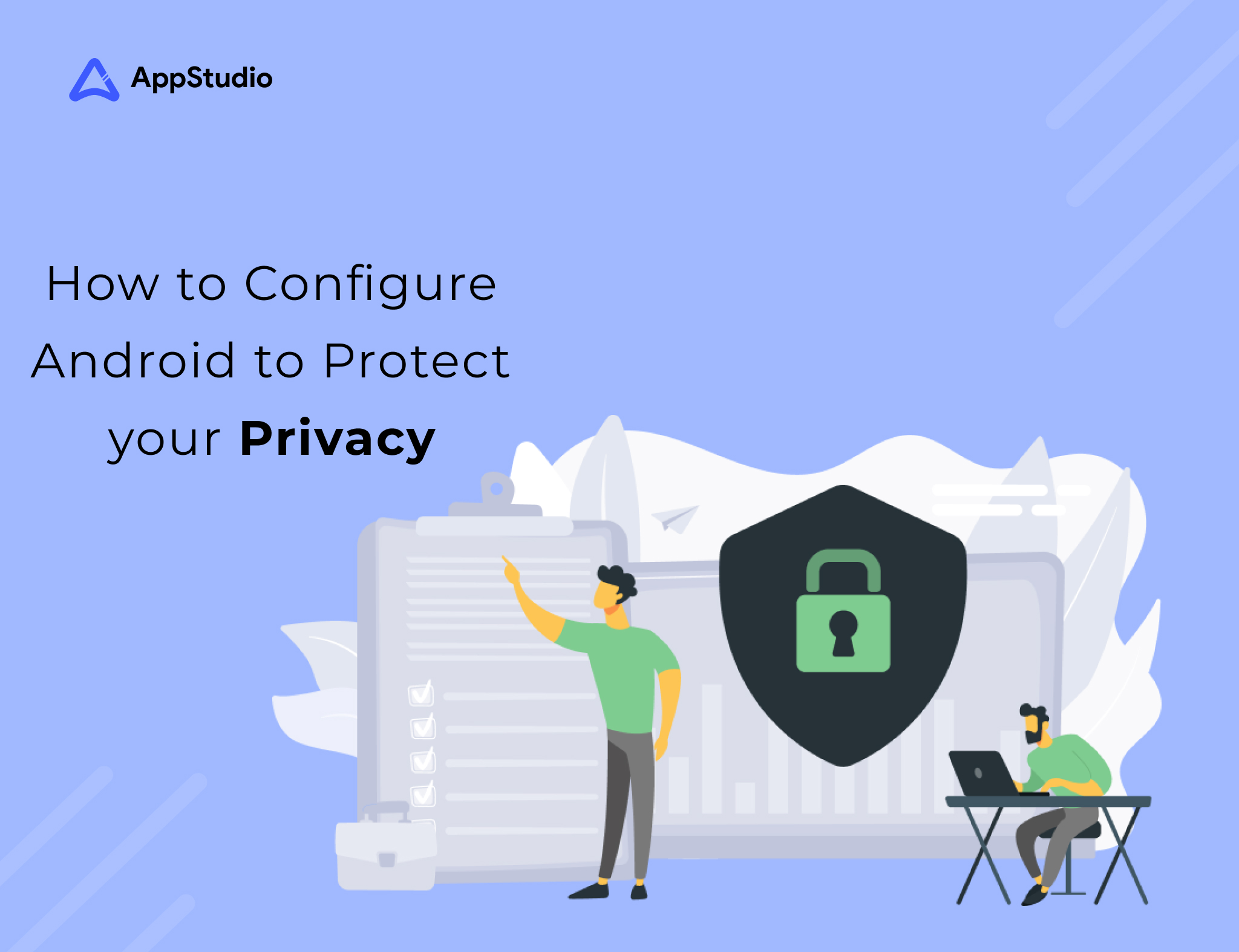We will explain how to configure Android to protect your privacy as much as possible. To do this, we will give you a series of tips and we will propose several changes that you can make in some applications. The goal is that you can have the maximum privacy possible when using your mobile, or at least you can decide the degree of privacy you want to have.
Of course, something you should keep in mind is that when you make some changes that involve sending fewer data to Android services, some of its functions or services may stop working properly. With this in mind, we will explain the reasons why you might want to deactivate each option so that the decision is yours.
I am aware that this is a rather sensitive issue, and possibly in the comments read quickly that an operating system controlled by a company that lives on selling advertising can never be completely private. And it is that total privacy does not exist when you use a smartphone, but you can always take some steps to improve it as much as possible or improve only some aspects that you consider appropriate.
The advice we give you will try to explain in the best possible way, although keep in mind that depending on the manufacturer of your mobile there may be different options or different paths to find them due to their personalization layer. As we always tell you in the AppStudio Blog Section, if you think our guide is missing some important advice, we invite you to leave it in the comments.
Configure your Mobile Lock
The first step to protect your privacy is to do it from people who can have physical access to your phone. To do this, the first step is always to lock the phone with a password, pattern or PIN code. To get started, go to the Settings app, and tap Security and location to review the options inside.
Once you have entered Security and location, in the Security section of the device you will have several options. You can click on the Screen lock option to access methods to lock it with certain types of keys or patterns.
If you click on the Screen lock option you will be able to see several options. Swiping is the worst lock you can do since just by swiping you will enter your mobile. Therefore, it is best to click on the Pattern, PIN or Password options, and follow the steps to configure each of them. So at least, if someone has your cell phone they will have to guess what you put in to enter. If you choose a password, remember our tips to make a strong password.
When you configure one of these methods, you can determine how much information notifications show when the mobile is locked. If you want to maximize privacy it is best not to show sensitive content or directly not to show notifications, but this already depends on your priorities.
You will also see that you are going to have the possibility of blocking the mobile with Fingerprint or Face Unlocking. This is a decision that helps your mobile to be better protected against natural persons who may have access to it. Besides, your mobile will always ask you to also enter a PIN or password in case the reader fails.
But on the other hand, you may not trust Google or the security service of the manufacturer in which this data is stored, and to ensure that they do not get your face or fingerprint you prefer not to block the mobile with them. The only thing I can tell you here is that most companies have many methods to obtain your photos, surely you have uploaded it to a social network, so it is always safer to maximize the defense of your phone against people who can physically access it.
When you set a lock type, you can enter the Screen lock settings option by clicking on the gear icon. In these options, for example, you can activate the automatic lock so that the mobile is locked every time you turn off the screen or when it has been off for a certain time. In some phones, you can also configure automatic data deletion if you fail to enter the password or pattern certain times.
Control the Permissions of your applications
Once you have protected your mobile phone from the eyes of people who may have physical access to it, the next step is to protect your privacy from the applications you have installed. To do this, you will have to review the permissions you give to each of them. But keep in mind that some applications may stop working properly if they lack certain permissions, which they will continue to ask you when you are going to perform certain actions.
In any case, enter the mobile settings and tap on Applications and notifications. Once inside, click on Advanced to show more options, and once inside click on the Application Permissions option. Keep in mind that depending on the personalization layer of your mobile, the path may be a bit different, that is, you can also use the settings search to find the Application Permissions option.
You will go to a screen where a list appears with all the types of permissions that your mobile can give. What you are going to have to do here is decide what types of data you want to keep private, and click on the permission you want to configure. If you want, you can configure one first, then go back and continue configuring others. This is the list of all the permissions you can configure, explained so that you understand them.
Storage
Permission to access the hard drive of your mobile to be able to see what files you have in certain folders and use them. For example, to get the photos you have.
Calendar
Permission to access the calendar of your mobile account, so you can see all the appointments you have and be able to add new ones to it.
Contacts
Permission to see the contacts you have in your calendar and to interact with your data. For example, when in a social network you give the option to search for people you already know, it will use the data of your contacts as your mobile to know if they are in it.
Camera
Permission to use your mobile cameras, such as when you take a picture using the internal menu of a messaging application or a social network.
Microphone
Permission to use your mobile microphone to make recordings. For example, for the attendee to listen when you speak or can send voice messages in a messaging application.
Call log
Permission to enter your phone application and view the calls you have made.
SMS
Permission to read the SMS that reaches your mobile. For example, when an application sends you a verification code, you can ask for this permission so you don’t have to write it by hand and automatically detect it.
Body Sensors
Permission to access the biometric sensors of your mobile, such as the fingerprint scanner in case an application asks you to use it to verify your identity.
Telephone
Permission to access the telephone application and make calls for you.
Location
Permission to access the GPS data of your mobile. Quiet, because now we go into more detail in this permit.
Additional Permits
Another series of permits that the manufacturer of your mobile phone may have introduced or that are subject to other less common tools, such as information about your car if you have Android in one.
When you click on one of the permissions, you will see a list of all the apps that can access this data. All you have to do is deactivate all the apps that you don’t want to be able to access the data of each of your permissions. Therefore, it is very important that you understand the permissions and that you know how to distinguish when an application is asking you for permission that it does not need to function properly.
Set limits on your mobile’s GPS
Once inside, go down to the Privacy section, and in it click on the Location option that you can see how it appears activated by default. Remember that depending on the personalization layer of your mobile, the path may be a bit different, that is, you can also use the settings search to find the Application Permissions option.
You will enter a screen where you will be informed of the latest applications that have accessed your location, and where there is also an option to access your permissions. But we have already done that before, that is, to completely deactivate your GPS you must deactivate the option Use the location you have above.
Check Google’s native services
Another option you have available on Android is to review and configure access to your data from Google services. To do this, enter the Settings application, and click on the Google option: Services and preferences that will be almost at the end of the whole.
You will enter a screen where you will see all the Google services that can be used on Android. Many of them do not need to be touched, such as Chromebook or device sharing, but there are others in which you can configure some important settings. The first option is Google Account, which we will explain a little later, but for now, we will configure the rest.
To start, click on the Ads option. In it, you can reset your advertising ID to reset the data that is collected about you to show you advertising that is relevant to you. And if you don’t want data to be collected for this purpose, enable the Disable Ads Customization option that you will see in this window.
Now go back to the Google menu, and click on the connected applications option. Here you will see a list of the applications that are connected to your Google account. If you click on one of the applications you will be able to see all the data you access, on a screen where you will have a Disconnect button to unlink that third-party service.
Go back to the Google menu, and continue reviewing the other options, with special attention to those of Share on a device to avoid sharing data from other Google applications, backups, or the Security option with which to manage the options to locate your device.
These are just few steps that enable you to be on a secure site if you are among those who prioritize their privacy over any other thing. We surely will be coming up with more steps, tricks and privacy-related how-tos’ for you. So, stay tuned!